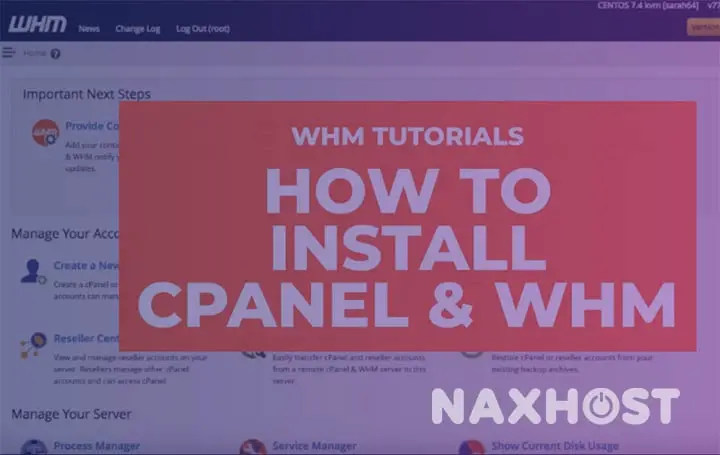
How to Install cPanel/WHM on CentOS 8
It is not an obligation for website administrators or full-on tech teams to design a website for their business. All the tools are available in the control panel of your browser; however, how to install Cpanel on centos 8 is essential to admins for cPanel in the right way.
Step1: Create your server hostname
If your host server does not have an “FQDN.” Set a hostname for that like “hostname.yourdomain.com”
hostnamectl set-hostname server.naxhost.comStep 2: Check the installation of Perl on Your Server
As Cpanel is written in Perl, you need to ensure whether the Perl is installed on your server or not. If it has not been set up , install it by this small code:
yum install perlStep3: Download and install the cPanel script
You don’t require any command; you just can need a cURL control. If you don’t have a Curl command installed, download the cPanel installer script with the cURL command, first install it like:
yum install curlStep4: Download and run the recent installer script
Type this command to change your directory to home and download the most recent installer script to the home directory.
cd /homecurl -o latest -L https://securedownloads.cpanel.net/latestNow, run the auto-installer script typing the below command:
sh latest
Or To install cPanel & WHM on your server, run the following command:
cd /home && curl -o latest -L https://securedownloads.cpanel.net/latest && sh latest
Sample Output
Note: if you use SSH protocol to connect your server, it is recommended to run the cPanel auto installer script in screen mode that creates a shell session that is consistently active during a network disruption.
screenIf you want to know your os has a screen in your path, run the screen command. The system will return /usr/bin/screen if a screen exists on your system and whether it exists in your path.
If it does not have a screen, you can install it with the yum install screen command.
Step5: Access to cPanel WHM
Whenever the installation is finished, complete the installation wizard from its web-based interface, and then access WHM with this URL:
https://SERVER_IP:2087Note: In this step, log in with the user “root” and the password. Some more clicks are remaining to complete the cPanel installation.
Step6: Verify the end-user agreement
Now, you should skim the license agreement and accept the terms.
Step7: Active the cPanel
After accepting the term, go to et up Networking and add your server email address and contact SMS address for receiving SMS.
Note: This task allows cPanel to deliver all necessary notifications to your email.
Step8: Add your ISP resolver
After that, navigate to the “Hostname” section, go to the Networking section, and put in the valid FQDN and server resolver values.
Step9: Move on to the Main network/Ethernet device
Next, select the Main Network/Ethernet Device the pre-defined Ip address is the same as your server’s primary server Ip address.
Step 10: Set your server static IP Address
If your network interface has several Ip addresses, you need to add a specific IP for your main server.
Select the IP from the drop-down list and click on “Go to Setup 4”.
Next, add the “A Entries” for Nameservers (DNS) if you need them in the empty fields: ns1/ns2.example.com, and then add your server’s hostname.
You can also add an entry for your hostname and nameserver by selecting the check box, Then click on the “Save & Go to Step 5” button.
Step11: Enable Quotas and completing the cPanel/WHM on CentOS 8 installation
Enabling quotas helps you to check the disk space usages.
Click on “Use file system quotas” and then “Finish setup wizard” to finish the installation process.
Now you have successfully installed cPanel.
